There are many extensions available for Firefox that make it easier to work with your tabs. However, not many of them allow you to select multiple tabs and close them at once. The Multiple Tab Handler extension for Firefox allows you to do this in addition to a lot more.
Install Multiple Tab Handler
To install the Multiple Tab Handler, select Add-ons from the Tools menu.
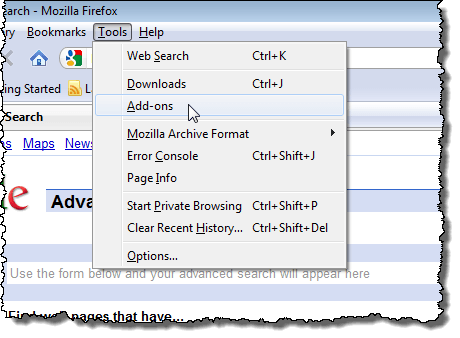
On the Add-ons dialog box, click the Get Add-ons button on the toolbar.
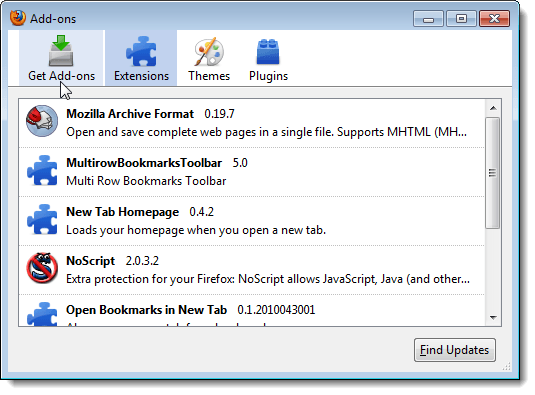
In the search box enter “multiple tab handler” (without the quotes) and press Enter. The first option should be the Multiple Tab Handler extension. Click the Add to Firefox button.
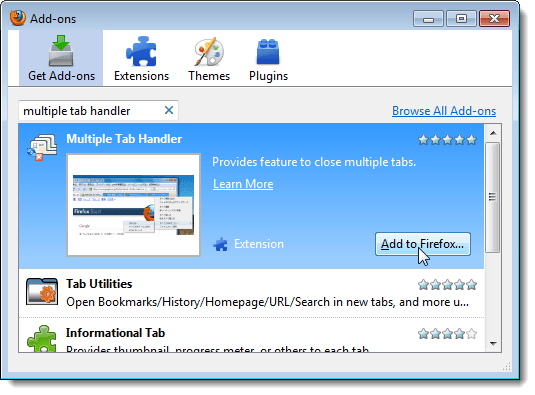
The Software Installation dialog box displays. Wait for the countdown on the Install button to complete and then click Install Now.
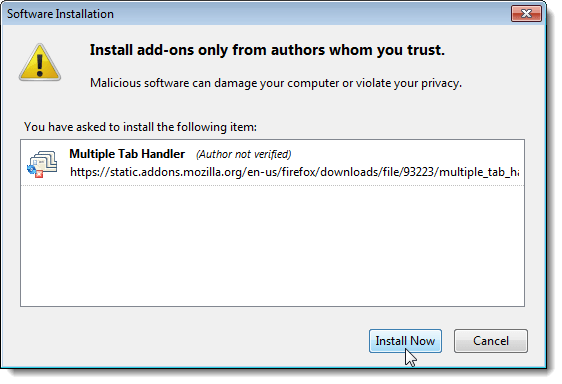
You are returned to the Add-ons dialog box. You must restart Firefox for your changes to take effect. Click the Restart Firefox button.
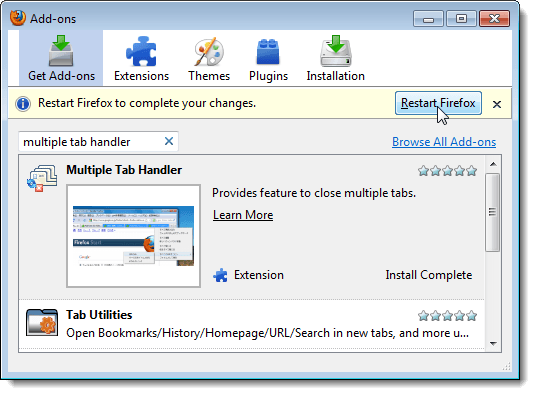
Firefox restarts and opens the Add-ons dialog box automatically, informing you that “1 new add-on has been installed.” Click the X button in the upper, right corner of the dialog box to close it.
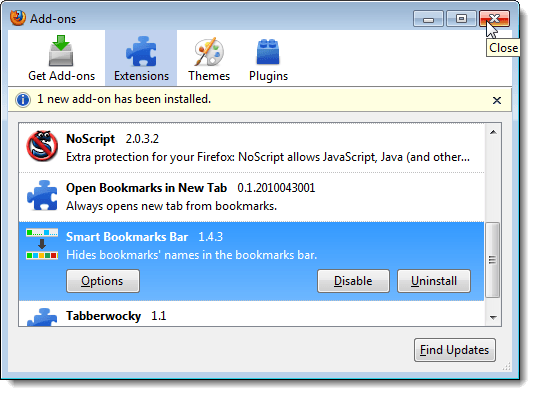
Select Multiple Tabs
To select multiple tabs, click and hold on the first tab in the set you want to select until it’s highlighted in blue and then drag your mouse over the tabs you want to select. You can also use Ctrl + Click and Shift + Click to select tabs the same way you would select files in Explorer.
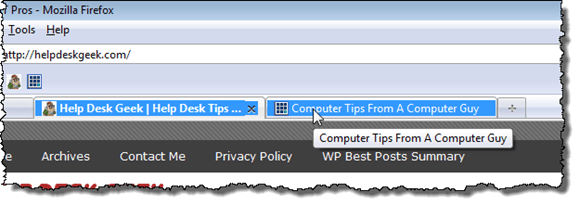
NOTE: If you don’t hold down the mouse long enough before dragging to the next tab you want to select, you will just end up moving the tab. Be sure you hold the mouse down until the first tab turns blue.
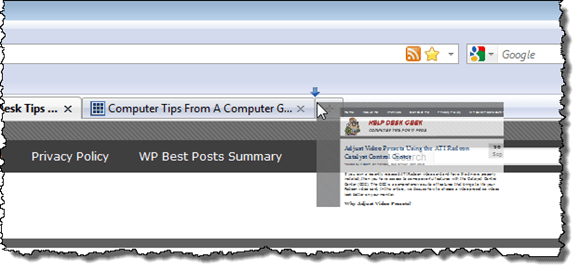
When using the dragging method to select tabs or if you select just one tab, a popup menu automatically displays.
NOTE: If you used the Ctrl + Click method or the Shift + Click method to select the tabs, the popup menu does not automatically display. You must right-click on one of the selected tabs.
To unselect a tab, hold down the Ctrl key while clicking on the tab.
Close Selected Tabs
To close the selected tabs, select Close Selected Tabs from the menu. You can also close all other tabs except the selected tabs by selecting Close Other Tabs from the menu.
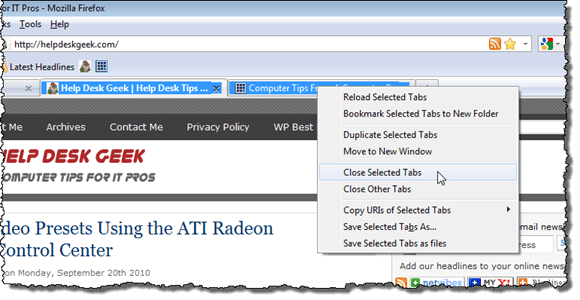
Bookmark Selected Tabs
You can use Multiple Tabs Handler to bookmark several sites at one time into a folder on the Bookmarks Menu or the Bookmarks Toolbar. To do this, select the tabs you want to bookmark and select Bookmark Selected Tab to New Folder from the menu.
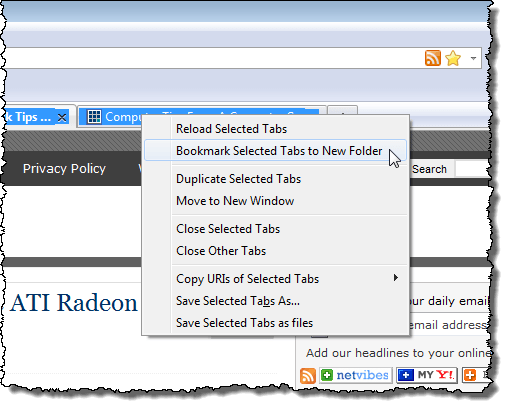
The New Bookmarks dialog box displays. Enter a name for the group of bookmarks in the Name edit box. Select a folder in which to save the group of bookmarks from the Folder drop-down list. If you want your group of bookmarks to be saved as a subfolder of another folder on the Bookmarks Menu or Bookmarks Toolbar, select Choose.
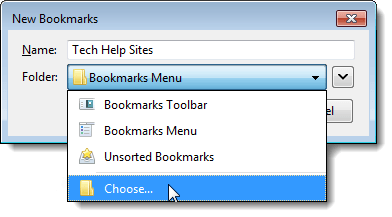
Select one of the options below the Folder drop-down list under which you want to save your new group of bookmarks. If you want to create a new folder to contain your group of bookmarks, click the New Folder button to create the folder.
Type a name for the folder and press Enter. In our case, we created a folder called Grouped Bookmarks on the Bookmarks Toolbar, under which will be saved our Tech Help Sites group of bookmarks. Click Add Bookmarks when you are finished creating your folder structure.
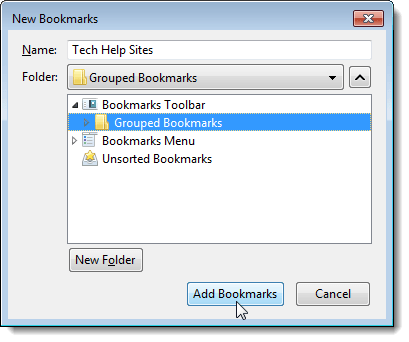
Below is how our group of bookmarks looks on the Bookmarks Toolbar.
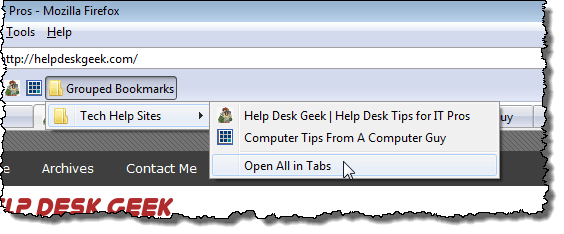
Duplicate Selected Tabs
Firefox allows you to duplicate one tab at a time. However, you can duplicate multiple tabs at once using Multiple Tabs Handler. Select the tabs you want to duplicate and select Duplicate Selected Tabs from the menu.
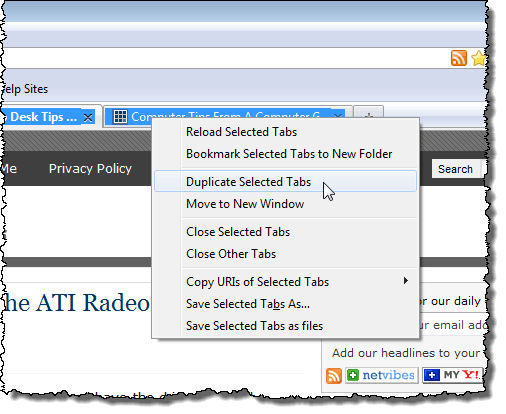
Each tab you selected is duplicated, and each duplicated tab is placed to the right of its matching original.

Move Selected Tabs to a New Window
If you are collecting too many tabs in one window, you may want to move some to a new window. To do this, select the tabs you want to move and select Move to New Window from the menu.
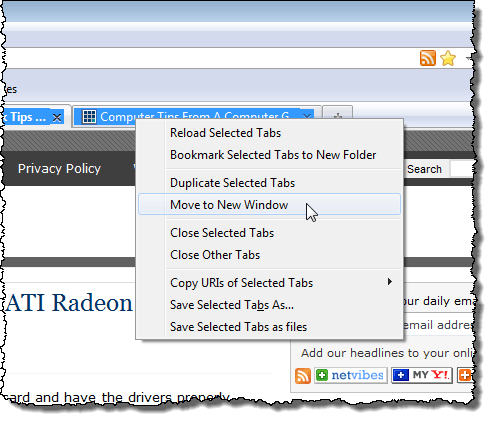
The selected tabs display in a new window and are no longer available in the window from which they were moved.
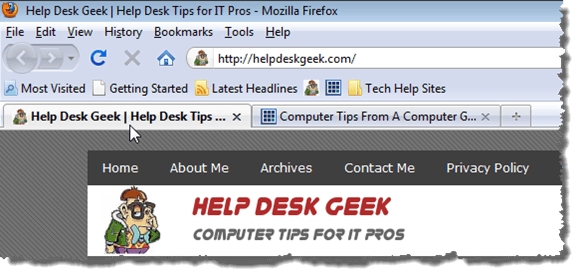
Copy URIs or HTML Links of Selected Tabs
Multiple Tabs Handler allows you to copy URIs and HTML links for multiple tabs at once. Select the desired tabs and select Copy URIs of Selected Tabs from the menu. A submenu displays. Select the option that represents the type of text you want to copy.
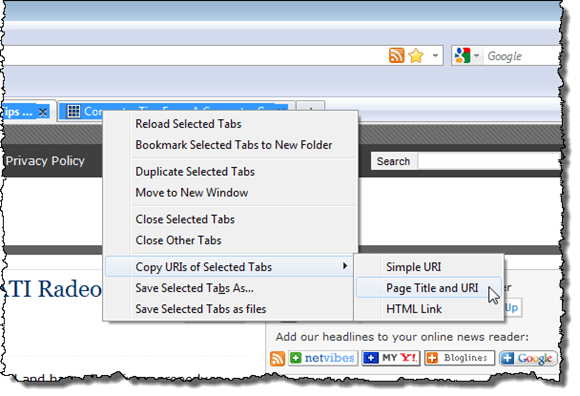
The following image displays examples of the three types of text that can be copied for selected tabs using Multiple Tab Handler.
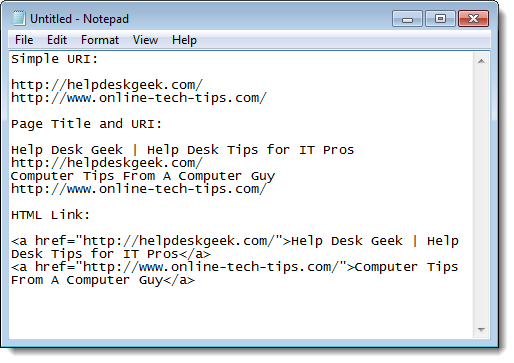
Save Selected Tabs as One File
If you want to save web pages for viewing at a later time offline, you can do that for multiple tabs. To save multiple tabs in a single file, select the desired tabs and select Save Selected Tabs As from the menu.
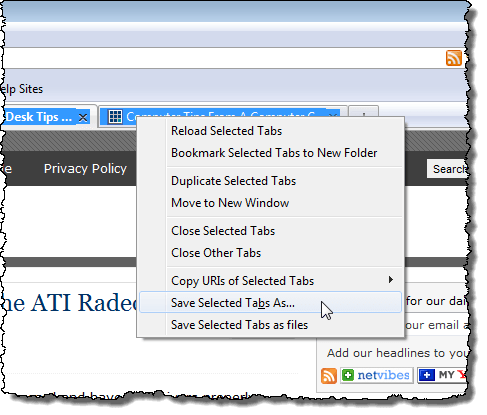
The Save As dialog box displays. Navigate to where you want to save the file. Enter a name for the file in the File name edit box. Remember that this file will contain all the web pages from the selected tabs. Select a type for the saved file from the Save as type drop-down list. We selected the MAFF type, which is the Mozilla Archive Format.
NOTE: There is another extension for Firefox, called Mozilla Archive Format, that allows you to save complete web pages in a single file. See http://maf.mozdev.org/ for more information.
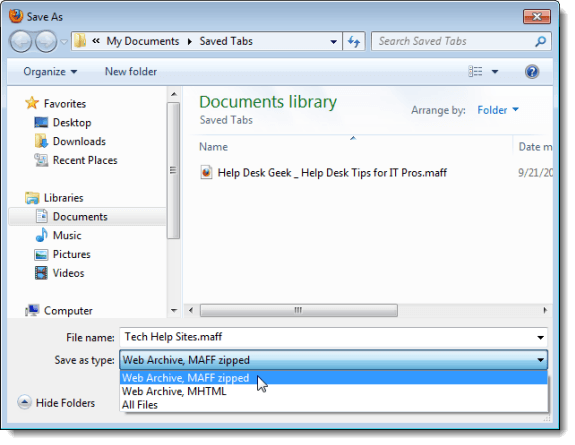
Click the Save button.
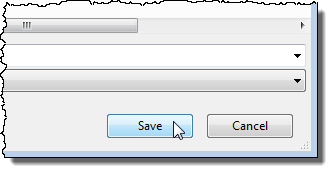
You will notice there is one file. This file contains complete web pages for all the tabs you selected. Double-click on the file to open the saved web pages.
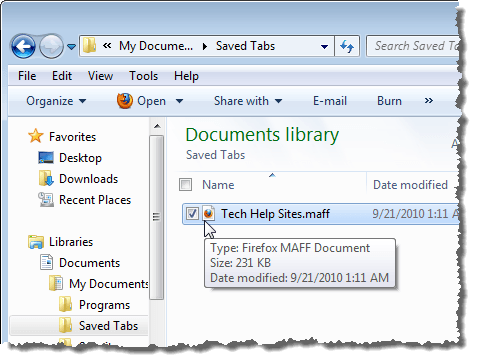
Each saved web page in the file opens in a separate tab in Firefox.
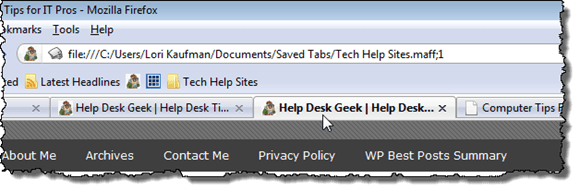
Save Selected Tabs in Separate Files
To save multiple tabs as complete web pages that are not stored in one file, select the desired tabs and select Save Selected Tabs as files from the menu.
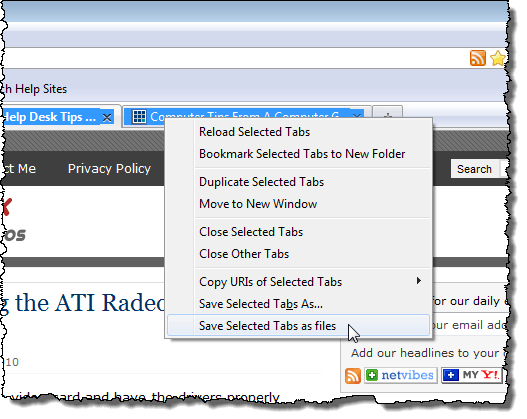
The Browse for Folder dialog box displays. Navigate to where you want to save the complete web pages and select a directory. Use the Make New Folder button if you want to create a special folder for these files. Click OK.
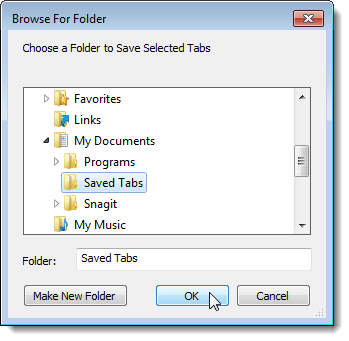
The main HTML file is saved for each tab along with a corresponding folder containing all the other files the web page needs to be displayed in a browser offline. You can just double-click the main HTML file to open the web page for viewing offline.
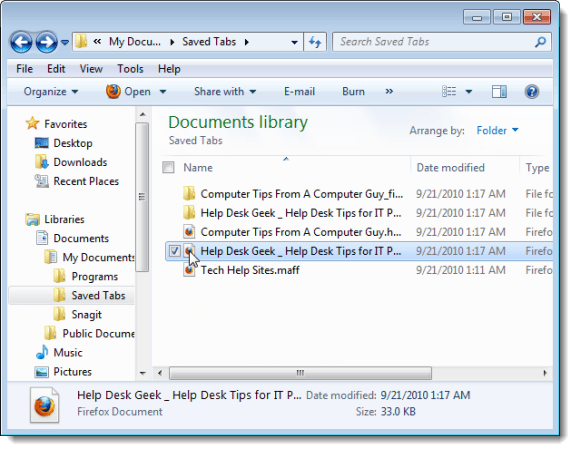
Added Options Available on a Single Tab
Multiple Tab Handler also adds commands to the tab context menu for use when you click on one tab, rather than multiple tabs.
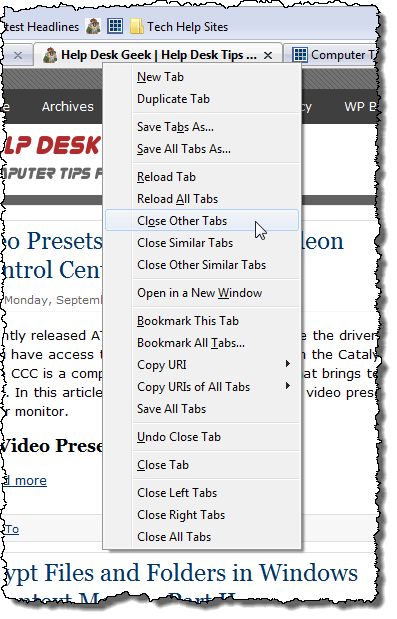
Customize Multiple Tab Handler
To access the options to customize Multiple Tab Handler, select Add-ons from the Tools menu, again.
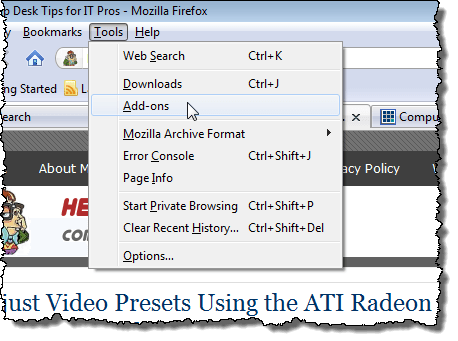
On the Add-ons dialog box, scroll down to Multiple Tab Handler, select it, and click the Options button.
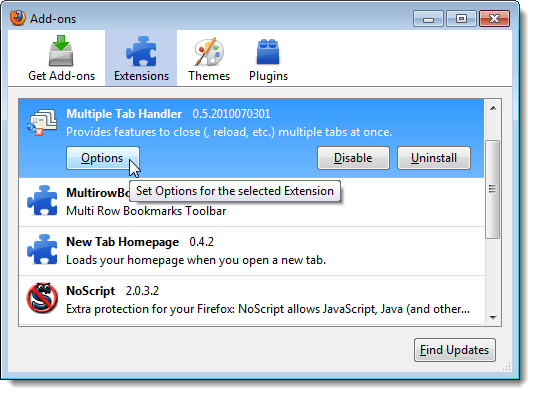
The Configuration of Multiple Tab Handler dialog box displays. Click the titles at the top of the dialog box to view the various screens on the dialog box. There too many options to discuss all of them in this post. We cover a few. Do some exploring and discover how you want to customize Multiple Tab Handler for yourself.
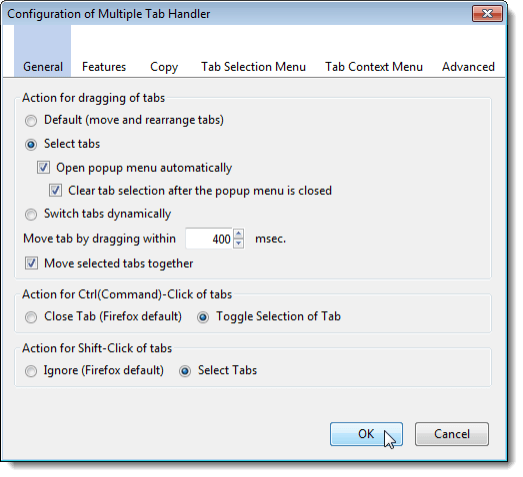
The Tab Selection Menu screen allows you to specify which options are available on the context menu that displays select multiple tabs. The Tab Context Menu screen allows you to specify which options are added to the context menu that displays when you click on a single tab.
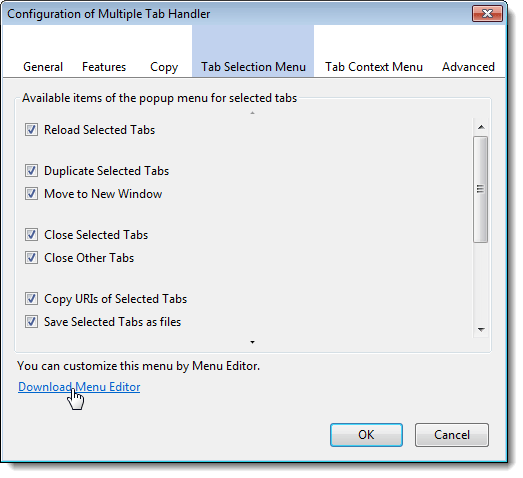
The Copy screen allows you to add to the three types of text you can copy from web pages. For more information about adding custom copy formats to Multiple Tab Handler, see http://piro.sakura.ne.jp/xul/_multipletab.html.en#features.
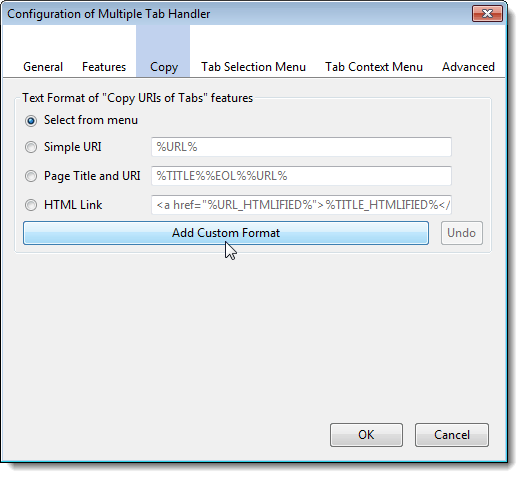
To close the Configuration of Multiple Tab Handler dialog box, click OK.
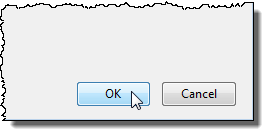
Multiple Tab Handler provides some very useful features for those of us who really put Firefox’s tabs to heavy use.

No comments:
Post a Comment