Word 2007 and 2010 both allow you to control the types of changes other people make to documents you distribute electronically. You can easily track the changes any changes made to the document. Any text that has been changed displays in red. The procedure for restricting editing on a Word document is slightly different for the two latest versions of Word. We will show you how to restrict editing in both versions.
Word 2007
To restrict editing on a Word 2007 document, click the Review tab on the ribbon bar.
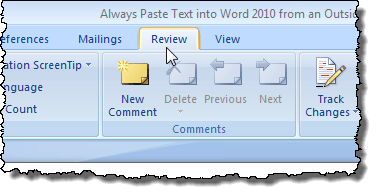
Click the Protect Document button on the far right of the Review tab. Select Restrict Formatting and Editing from the drop-down menu so there is a check mark next to the option.
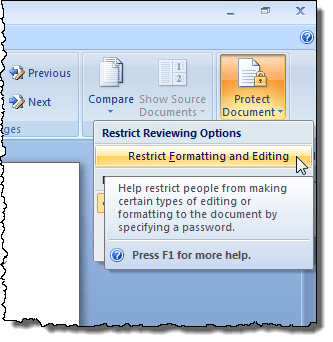
The Restrict Formatting and Editing pane displays. To apply editing restrictions to the current document, select the Allow only this type of editing in the document check box under 2. Editing restrictions so there is a check mark in the box. Select one of the following options from the drop-down menu.
- Tracked changes – This option allows you to track any changes made by unauthorized users. The changed text displays in red.
- Comments – This option allows users to enter comments into the current document.
- Filling in forms – This option allows the user to edit the forms in the current document.
- No changes (Read only) – This option forbids anyone from making any changes to the current document.
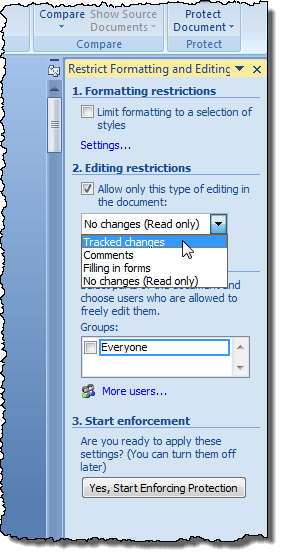
To apply the chosen editing restrictions, click the Yes, Start Enforcing Protection button.
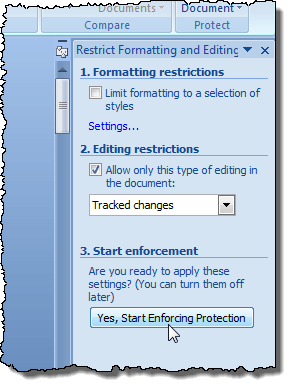
A dialog box displays asking for an option password. If you apply a password to the restricted document, this password is required to remove the restrictions. Enter a password, if desired, in the Enter new password edit box and again in the Reenter password to confirm edit box. Click OK.
NOTE: If you don’t want to apply a password to the document, click OK without entering a password. The restrictions will still be applied to the document. However, be warned that anyone can remove the restrictions from the document.
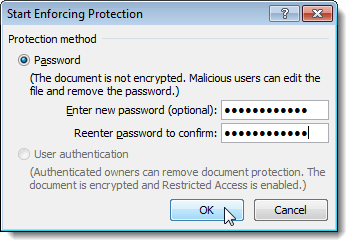
The restrictions have been applied to the document.
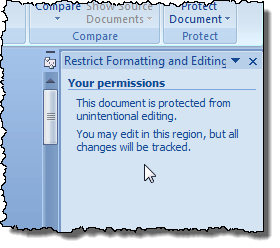
Any changes made to this document will now be tracked and display in red.
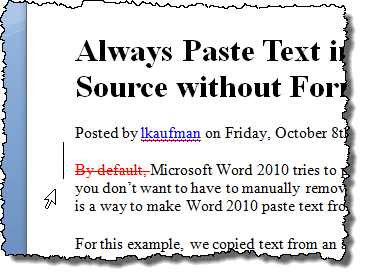
To remove the restrictions from the current document, access the Restrict Formatting and Editing pane as mentioned earlier in this section and click the Stop Protection button at the bottom of the pane.
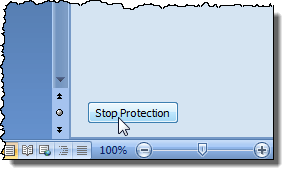
If you applied a password to the restricted document, enter your password when prompted and click OK.
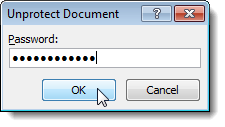
NOTE: When you stop protection on a document, any changes that were tracked, remain tracked until you accept or reject them. The full use of the tracking changes feature is beyond the scope of this post. For this post, we will just show you how to reject all changes so you can return your document to its original state.
To reject all the changes tracked in your document, click the Review tab (if it is not already active) and click the Reject button in the Changes section. Select Reject All Changes in Document from the drop-down menu.
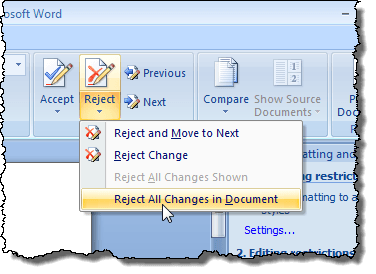
All changes in the document are reverted and the document is returned to its original state.
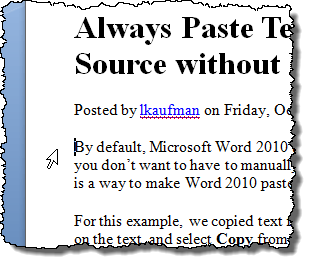
To hide the Restrict Formatting and Editing pane, click the Review tab, click the Protect Document button, and select Restrict Formatting and Editing from the drop-down menu again.
Word 2010
To restrict editing on a Word 2010 document, click the File tab.
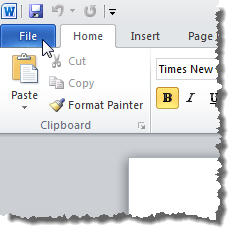
On the File tab, click the Protect Document button and select the Restrict Editing option.
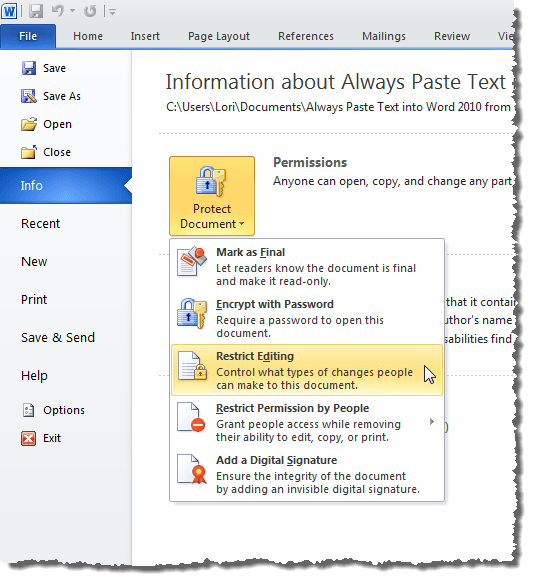
The rest of the steps for protecting and unprotecting the document are the same as for Word 2007, including rejecting all tracked changes in the document.
However, hiding and showing the Restrict Formatting and Editing pane is done differently in Word 2010 than in Word 2007. To hide or show the Restrict Formatting and Editing pane, click the Review tab and click the Restrict Editing button.
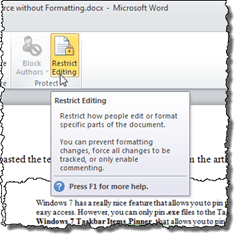
In both Word 2007 and Word 2010, if you select to allow users to enter comments into the document, you can specify which users are allowed to make comments in which parts of the document. Also, if you choose to allow no changes to be made to the document, you can specify which users are not allowed to make any changes.

No comments:
Post a Comment